こんにちは、くにちゃんです。
今日もブログをご覧頂き、ありがとうございます。
今回、USBメモリ・SDカードを使用して、【快適】Windows11!PCを高速化するための設定(パソコン起動時にVHDを自動で接続し仮想メモリを利用する方法)についてご紹介します。
ロングセラームアツや羽毛布団など種類豊富、寝具なら昭和西川の西川ストア公式本店へ!
![]()
(「アフィリエイト広告を利用しています」)
今回はWindowsパソコンを高速化する方法を紹介します。
Windows11Proで動作確認していますが、古いWindowsほど同様の設定で高速化が期待できます。
microSDメモリカード、USBメモリがネットで格安に購入できるようになりました。
Windows11では、実メモリの最小システム要件が4GB以上です。
実際4GBでは旧型のPCではかなり厳しいです。そこで仮想メモリを使用することにしました。
しかし、USBメモリ・SDカードはそのままでは仮想メモリにすることができません。
今回は、USBメモリ64GBを使用して、VHD化(仮想ディスク化)して仮想メモリを作りました。
Windowsの仮想ディスクを手動でアタッチ(マウント)する方法では、仮想ディスクはWindowsを再起動すると切断されてしまい、再び「ディスクの管理」から再接続操作をする必要があります。
VHDを作成し、ショートカットをスタートアップに登録する。この方法でもいいのですが、仮想ディスクのエクスプローラが最後に立ち上がります。
このエクスプローラをいちいち消さなければなりません。
バッチファイルやスクリプトファイルなどの追加のファイル無しで、タスクスケジューラを使ってWindows起動時に仮想ディスク(VHD)を自動マウントし、仮想メモリを容量目いっぱい作るのが今回の目的です。
ロングセラームアツや羽毛布団など種類豊富、寝具なら昭和西川の西川ストア公式本店へ!
![]()
・・・・・・・・・・・・・・・・・・・・・・・・・・・・・・・・・・・
VHDを使う利点
VHD、Virtual Hard Diskを用いると、USBメモリ・SDカードの容量分、ストレージを確保することができます。
VHDを使うと、SDカードやUSBメモリをあたかもハードディスクのように利用できます。
もちろん、ソフトウェアのインストールも可能です。
そのままでも、保存場所としてのストレージは確保できるのですが、リムーバブルドライブ扱いとなってしまうため、仮想メモリとして指定できない問題があります。
そこで、今回はUSBメモリにVHDのファイルを置くことで、リムーバブルドライブ扱いではないドライブを作成し、そこに仮想メモリを設定するのが目的です。
ここで設定した容量がすなわちVHDの容量となります。64GBを選びました。
![]()
![]()
これでPCに指してもほとんど出っ張りません。
VHDの作成
コントロールパネルにある管理ツールからWindowsツールを開き、コンピューター管理の中のディスクの管理を選びます。

操作→VHDの作成を選びます。
仮想ハードディスクの場所には、先ほどUSBメモリ64GB上を指定します。
今回は、M:\vhd.vhdとしています。
サイズは、59.8GBにしていますが、USBメモリ上にどうしても600MBほど余ります。もったいないので、試行錯誤の設定をお勧めします。
大きな数から試していきましょう。大きすぎると容量不足のエラーが出ます。

OKをクリックすると作成が始まりますが、かなり時間がかかります。

初期化されていませんと出ているところで右クリックし、ディスクの初期化を行います。

そのままOKをクリック

今度は未割り当てとなっているところを右クリックし、新しいシンプルボリュームを作成します。
新!ひとりではできなかった?[ライザップ]他のジムとはここが違う。
![]()
起動時に自動マウントさせる
一応使えるのですが、再起動するとマウントが解除されてしまいます。
それでは使い物になりませんので、自動でマウントするように設定します。
コントロールパネルにあるWindowsツール、今度はタスクスケジュラーを選択します。

タスクスケジューラが起動したら、タスクの作成。
次に
全般タブの設定をします。

次、トリガーのタブ。スタートアップ時に設定してOKをクリックします。

次に操作タブ。

【SoftBank 光】
![]()
③プログラム/スクリプトの欄には、
C:\Windows\System32\cmd.exe
を入れます。
④引数の追加には、
/c “(echo SELECT VDISK FILE=”M:\vhd.vhd” && echo ATTACH VDISK) | diskpart”
を入れます。
ここに見えている、M:\vhd.vhdが、先ほど作ったVHDのファイルですので、ここだけはそれぞれで変わってきます。

「条件」タブで「コンピュータをAC電源で使用している場合のみタスクを開始する」をオフにします。
最後に「設定」タブで、「タスクを停止するまでの時間」をオフにします。

設定を完了すると、最後にユーザーアカウント情報の入力を求められますので、Windowsのログオンに使用しているパスワードを入力して完了です。

ここで一度、再起動させます。
【SoftBank 光】
![]()
そしてエクスプローラで確認…仮想ディスクがDドライブにアタッチされていればOKです。

DATA(D)となっていますが、ボリューム(D)と通常はなります。
GMOとくとくBBのドコモ光
![]()
![]()
続いて、仮想メモリの設定をします。
スタート → 設定 → システム → バージョン情報 → システムの詳細設定 → システムのプロパティを開く

設定をクリックする。
→ パフォーマンスオプション

詳細設定をクリックする。
→ パフォーマンスオプションになる。
一番下の変更をクリックする。

例えば
I:ボリュームとなるので、カスタムサイズで初期値と最大サイズを同じ値にする。
ここでは、32GBでしたので、こんな数字になっています。
OKをクリックして、再起動すると仮想メモリが設定されています。
完了!!です。
IPv6対応で最大1Gbps!速いドコモ光は【GMOとくとくBBのドコモ光】
![]()
![]()
痩せるのは当たり前。人生を変えるボディメイクをしませんか?【BEYOND】
![]()
【参考情報】
*仮想ディスクをWindows起動時に自動マウント(アタッチ)するシンプルな方法…バッチファイルもスクリプトファイル不要。
*X205TA、VHDを使って容量を更に確保する。VHDオートマウントも設定!

上記の記事を参考にさせていただきました。

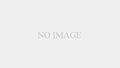


コメント